How To Synchronize Time In Windows 10
Tin the clock not sync to the Internet fourth dimension on Windows ten? You must be annoyed when you lot come across the problem with update time on Windows 10. Especially in the case where every time yous sign in or reboot your computer, the clock on Windows 10 desktop is not syncing with the Internet time.
Solutions:
- 1: Synchronize Time Manually
- 2: Synchronize Time with an Cyberspace Server
- iii: Restart Windows Time Services
- four: Re-sync Time in PowerShell
Desire to synchronize the time on Windows 10 with the Internet Fourth dimension Server? For many people, you will find your clock failed to sync.
This tutorial volition assist you in solving Windows 10 time non syncing effect effectively and easily by way of various time configuration which is associated with time syncing, such as irresolute time settings in Windows time services and Command Prompt to ready time not syncing outcome on Windows 10. And here are solutions for time ever incorrect on Windows 10.
Solution 1: Synchronize Time Manually
Synchronizing Windows time is necessary and important for people who are working online. By default, Windows updates fourth dimension automatically.
Only sometimes, time cannot synchronized for some unknown reasons, so you should set the clock manually to synchronize with the Internet time.
1. Goes to Settings > Time & Language > Engagement & Fourth dimension > Gear up Time Automatically > Turn off.
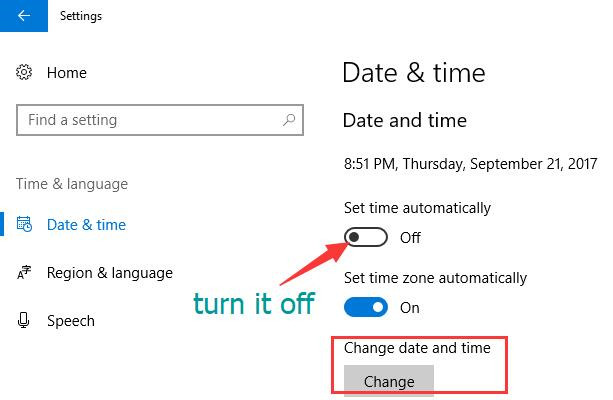
2. In change date and time window, you can set up the details to sync with the local fourth dimension.
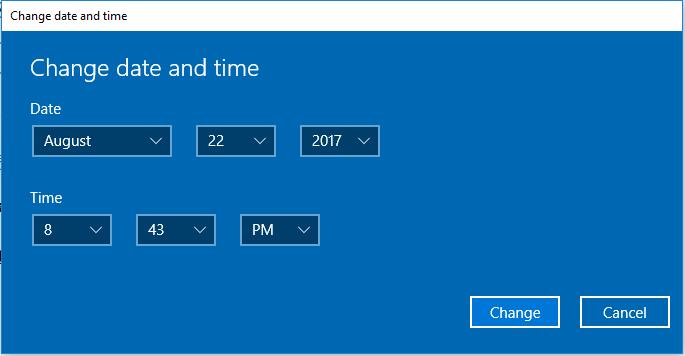
Updating time manually is very easy, but the problem lies in that y'all accept to fix it and then long as it is wrong.
Solution 2: Synchronize Time with an Internet Server
As you can see, syncing time to the Internet time server must be related to the Internet time settings, and in some sense, your clock non syncing on Windows x probably arises from the Net time settings.
When updating time on Windows 10, yous can synchronize time with an Internet server, which can help yous to get the verbal time automatically.
one. At first, you lot should make sure options of Set time automatically and Set time zone automatically are turned on. You can follow this path to set it: Settings >Time & Language >Date & Fourth dimension.
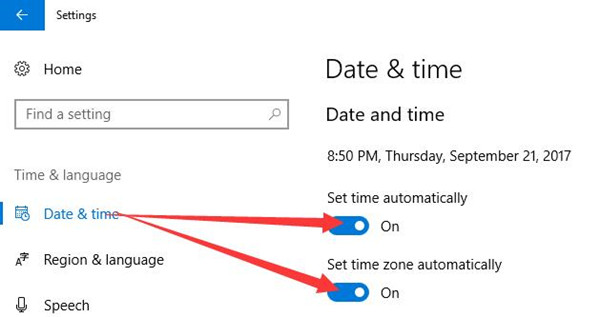
2. Follow this path: Control Console > Appointment and Fourth dimension > Internet Time > Change Settings to set Net time server.
3. Cheque Synchronize with an Internet Time Serverthen choose a Server, hither choose time.windows.com. Click Update at present to change the Net fourth dimension settings.
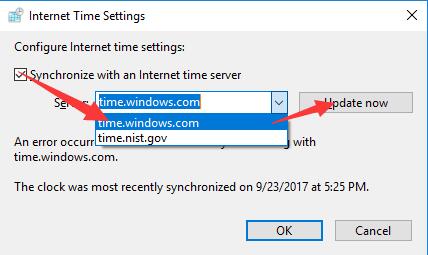
Here if you find that though you have to open the Cyberspace time server — fourth dimension.windows.com, the clock is nevertheless prevented from syncing, you can try to change the Cyberspace server to fourth dimension.nist.gov and check if information technology can make the fourth dimension sync with that on Internet.
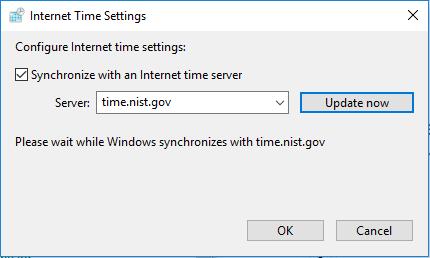
four. In the window, you volition run into the reminding word that "Please look while Windows synchronizes with time.nist.gov".
Soon Windows ten volition automatically sync your clock with the Internet. At this moment, you are entitled to make your fourth dimension synchronized. And it is no wonder that time non syncing on Windows ten can be resolved.
There is another problem that when you synchronize the fourth dimension, an fault may appear reminding yous that the RPC server is unavailable. If you run into this error when synchronizing fourth dimension, y'all should restart the Remote Procedure Call(RPC) service.
Solution 3: Restart Windows Time Services
Normally, if the services about the time on Windows 10 is stopped, there is no doubt that y'all cannot synchronize the time to the Internet server. Therefore, you would better offset or restart the Windows Time in Services.
1. Type Services in the search box and press Enter.
two. Whorl down to discover out Windows time and correct click information technology to Showtime it.
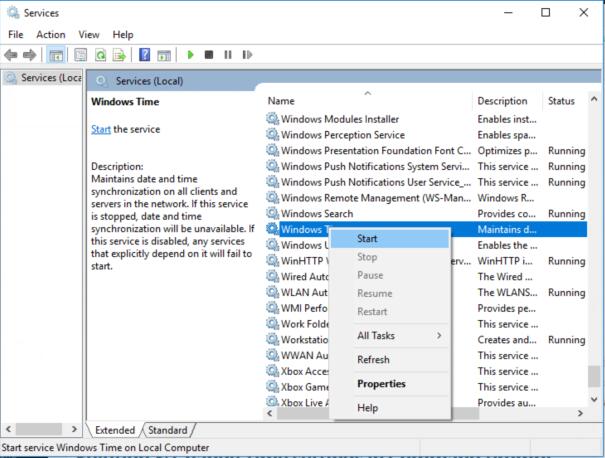
Tips:
If you do non want to restart it every time, you should cull Windows Time > Properties > General > Startup Type > Automated.
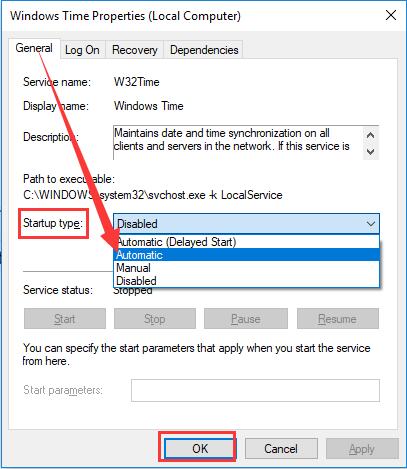
Equally long as you lot opened the Windows fourth dimension services on Windows 10, you are able to make the time synchronized as well. And what's more, adjusting time settings is also available.
In a big sense, if you have started Windows time services on Windows 10, yous can alter the related time settings in command prompt.
Solution 4: Re-sync Time in PowerShell
Using commands to set up the time not synchronize trouble is another mode. If your computer cannot update the time in some atmospheric condition and the to a higher place method is no help, you lot tin can endeavour this style.
In Powershell, a command below will set the time settings to default and help you update windows time again.
1. Search PowerShell in the search box and correct click to select Run every bit Administrator.
ii. In the opening window, blazon these commands step by stride:
net stop w32time – – – – – – – – -(notation: stop windows time services)
w32tm /unregister – – – – – – – – – (annotation: unregister windows time services)
w32tm /annals – – – – – – – – – (annotation: register windows time services again)
internet offset w32time – – – – – – – – – (annotation: restart windows fourth dimension services)
w32tm /resync /nowait – – – – – – – (notation: Resynchronize Windows fourth dimension)
One time you have altered the fourth dimension syncing settings and reboot Windows 10, you will find your clock is synchronized with the Internet fourth dimension and Windows x fourth dimension not syncing problem is thus solved without question.
Obviously, from this tutorial, you are capable of getting the skills about how to make the time sync to the Internet time on Windows 10 by different time resetting. And you have solved the time syncing issue for Windows 10, you tin can also fix other engagement and time issues on Windows ten.
More Articles:
How to Add Clock on Windows 10 Desktop
Microsoft Edge Keeps Crashing on Windows 10/xi
The Default Gateway is Not Bachelor on Windows 10/11
Source: https://tencomputer.com/fix-time-not-syncing-on-windows-10/
Posted by: ashtonhadis1991.blogspot.com

0 Response to "How To Synchronize Time In Windows 10"
Post a Comment